Dado que nos acercamos al periodo vacacional, creo que es interesante echar un pequeño vistazo a las opciones que Exchange local (onpremise) como online de 365 de Microsoft nos ofrece para poder gestionar, dentro de la organización, las ausencias vacacionales de los usuarios.
En principio, realizaremos un breve paseo por las opciones de respuesta por vacaciones, la posibilidad de compartir bandejas e incluso la posibilidad de delegar el uso de nuestra cuenta durante un periodo.
RESPUESTA AUTOMATICA
Microsoft Exchange permite la posibilidad de establecer respuestas automáticas a las personas que le envían correo, de forma que si se encuentra de vacaciones o por cualquier otra causa los usuarios que le envían correo tengan conocimiento de que no está o que es posible que tarde en responderles.
Para configurar esta opción una vez en Outlook 2010 seguimos los siguientes pasos:
1. Haga click en archivo -> información -> respuestas automáticas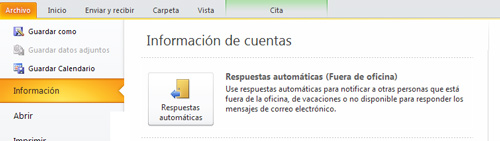
2. Una vez dentro nos aparece una pantalla, como vemos a continuación, en la cual podemos indicar mensajes distintos tanto para los usuarios de la organización como para usuarios externos.
Podremos además establecer las fechas concretas en las cuales dichos mensajes estarán activos o dejarlo de continuo. Para ello habrá que activar el check Enviar respuestas automáticas.
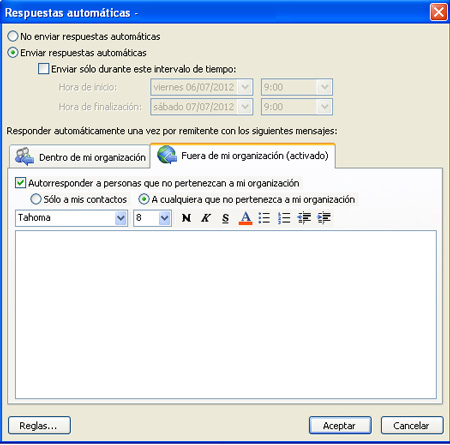
3. Por último, incluso podremos definir que la respuesta se envíe solo a los contactos o a cualquiera que le envíe un correo electrónico.
Notas:
- La organización serán los usuarios del servicios de Exchange Server.
- Si selecciona Sólo a mis contactos, las respuestas se enviarán solo a los contactos que existen en la carpeta Contactos de Exchange Server. Si el contacto solo existe en una carpeta que es parte de un archivo de datos de Outlook (.pst), el mensaje de respuesta automática no se enviará.
Por último me gustaría indicar una opción interesante. Se trata de la posibilidad de poder establecer reglas durante este periodo. En algunos casos puede ser interesante que aunque se envíe la autorespuesta desee establecer alguna regla según el contenido, remitente o por cualquier otro motivo del correo recibido. En tal caso sería posible establecer una regla. Por ejemplo, en el caso que queramos que todos los correos provenientes de cierto cliente pasen a otro comercial, o los correos cuyo texto tenga un contenido se reenvíen o pasen a cierta carpeta, etc.
Indicar también que para aquellos usuarios que solo hacen uso de la versión web de Exchange (owa), tienen estas opciones disponibles en Opciones ->Establecer respuestas automáticas. También en Opciones (desplegable debajo del nombre de nuestro usuarios)->Ver todas las opciones->Organizar correo electrónico-> Respuestas automáticas. Tambien disponible en los accesos directos tras entrar en Opciones.
En Outlook 2013 y posteriores, hay que seguir los siguientes pasos
Para activar la respuesta automática en nuestro propio Outlook nos vamos a Archivo y elegimos Respuestas Automáticas:
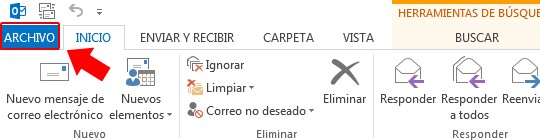
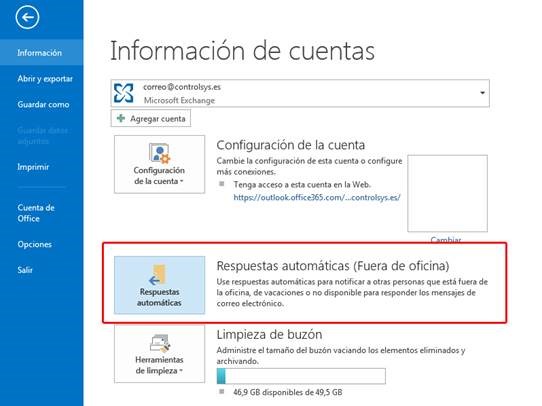
Dentro de Respuestas automáticas, hacemos clic en “Enviar respuestas automáticas” y marcamos la casilla “Enviar solo durante este intervalo de tiempo”, ponemos los días que vayamos a estar de vacaciones y el mensaje que queramos incluir. Podemos diferenciar el mensaje que se va a enviar a los compañeros de trabajo o a usuarios de fuera de nuestra empresa.

Una vez hecho esto, aceptamos y ya quedarían activadas las respuestas automáticas.
DELEGAR ACCESO
Al igual que si tuviera un asistente que le ayudara con la recepción de correo postal, puede usar Microsoft Outlook para que otra persona, conocida como delegado, reciba y responda a las convocatorias de reunión, mensajes de correo electrónico y respuestas en su nombre. Además, puede conceder permisos adicionales que permitan al delegado leer, crear o aumentar el control sobre los elementos en el buzón de Microsoft Exchange Server. Esto puede tener especial relevancia en relación a los perfiles de usuarios (dirección-secretariado) y también en época vacacional.
La persona que concede la delegación, será la que tendrá la posibilidad de establecer los permisos sobre el delegado. Puede conceder permiso a un delegado para que lea los elementos de sus carpetas o para leer, crear, cambiar y eliminar los elementos. De forma predeterminada, si agrega un delegado, éste tendrá acceso a las carpetas Calendario y Tareas. Asimismo, puede responder a las convocatorias de reunión en su nombre.
Para configurar la delegación procederemos desde nuestros Outlook en Archivo->Configuración de la cuenta->Delegar acceso. Nos aparecerá una pantalla donde podremos agregar usuarios y establecer los permisos necesarios.
Dependiendo de la configuración de los permisos, además de compartir carpetas, calendarios y demás, también podremos ofrecer la posibilidad de enviar correos en nuestro nombre.
El usuario delegado deberá incluir desde Outlook aquello que se le ha delegado desde la opción de Archivo->Abrir->Carpeta de otro usuario-> (y aquí elegimos el usuario y lo que nos ha delegado).
Desde ese momento podremos acceder a los datos de dicho usuario según los permisos concedidos.
Esto es bastante útil especialmente en el caso aquí tratado, o también cuando disponemos de personal directivo y a su cargo sobre el que delega posibilidad de responder en su nombre o establecer citas y/o reuniones.
Bueno espero os haya sido de interés.
Más información:
• http://office.microsoft.com/es-es/outlook-help/permitir-que-otra-persona-administre-su-correo-y-su-calendario-HA010355554.aspx
• http://office.microsoft.com/es-es/outlook-help/responder-automaticamente-los-mensajes-de-correo-electronico-con-una-cuenta-de-exchange-server-antes-asistente-para-fuera-de-oficina-HP010354937.aspx
Autor: Juan A. Expósito
