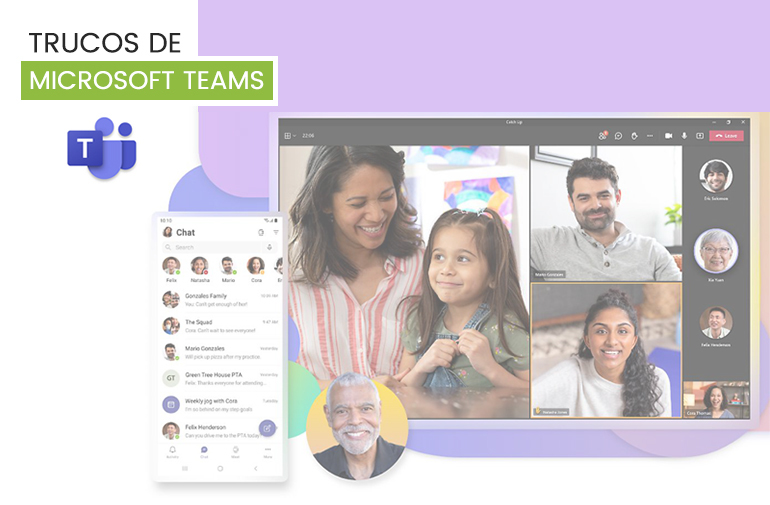
Hoy hablamos del ya conocido Microsoft Teams, uno de los programas líderes a nivel de empresa gracias a su gran capacidad de comunicación a través chat de texto y de reuniones con videollamada entre dos o más usuarios.
Para facilitarle en funcionamiento de este programa hoy vamos a dar 10 trucos de Microsoft Teams.
1. COMPARTIR AUDIO EN UNA REUNIÓN
Cuando estemos dentro de una reunión, si queremos compartir el audio de nuestro equipo para que comparta por ejemplo audio de vídeos, música, presentaciones con audio… En el menú superior seleccionamos “Compartir” y aparecerá la opción de “Incluir sonido del equipo”. Simplemente activamos la opción y ya estaremos compartiendo el audio de todo lo que reproduzcamos en nuestro equipo.
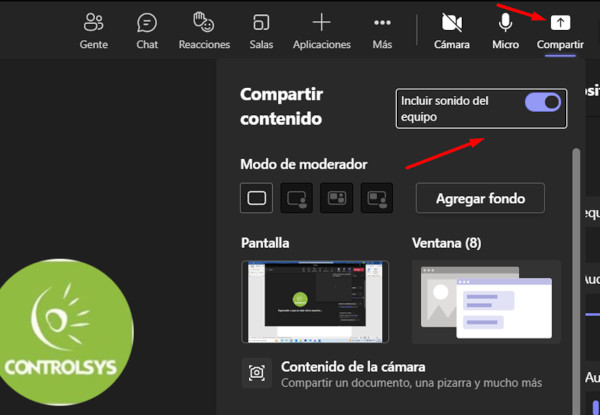
2. SILENCIAR A LOS ASISTENTES DE LA REUNIÓN
En las reuniones, hay veces que solamente queremos hablar nosotros para que los demás nos atiendan. Para esto, lo mejor es silenciar a los asistentes y así evitaremos cualquier interrupción innecesaria
Para silenciar a los asistentes, dentro de la reunión, nos vamos al menú superior le damos a los tres puntitos (... Más). Seguidamente nos aparecerá un submenú con más opciones y seleccionamos “Opciones de la reunión”.
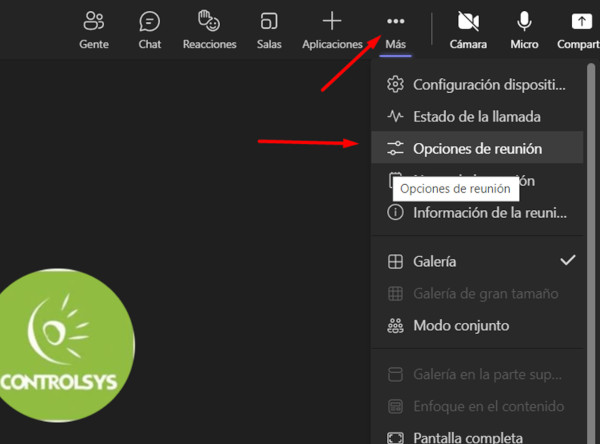
Cuando hagamos click en esta opción, nos aparecerán más opciones. Cómo se muestra en la siguiente imagen, podemos silenciar a los asistentes desactivando la opción de “Permitir a los asistentes usar el micrófono”.
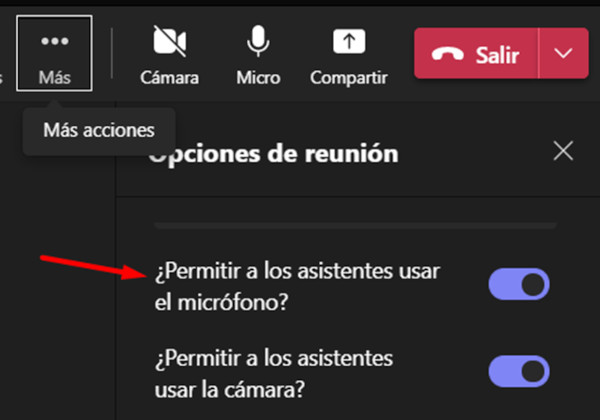
3. NOTIFICAR CUANDO UN USUARIO ESTÉ DISPONIBLE
En el trabajo, hay momentos que nos interesa saber cuándo un/a compañero/a está disponible para consultar cualquier tema. Teams nos da un fantástico recurso el cual nos avisa inmediatamente cuando un contacto está conectado y disponible. Para activar esta opción, dentro de la aplicación de Teams, buscamos al usuario en nuestro chat. Seguidamente damos click a los tres puntos que hay al lado del nombre de contacto y activamos la opción de “Notificarme cuando esté disponible”.
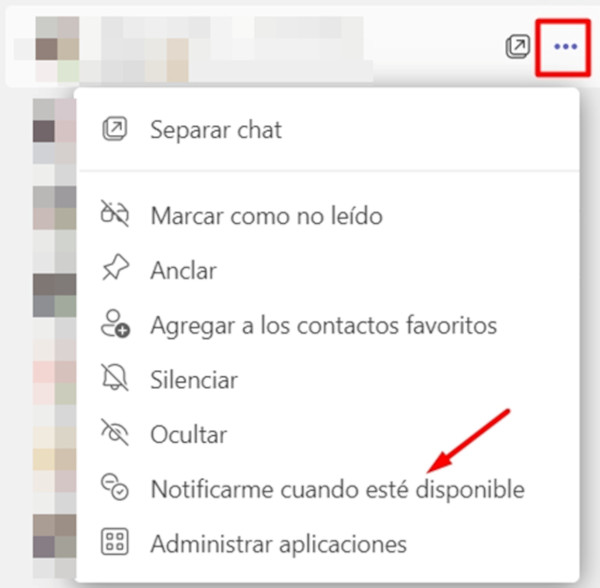
4. PROGRAMAR UNA REUNIÓN
En el trabajo son imprescindibles las reuniones y Microsoft Teams nos permite programar reuniones con los trabajadores o invitados estén donde estén. Para ello, en la aplicación de Teams nos vamos a la sección de “Calendario”. Seguidamente, en la parte superior derecha, hacemos click en “Nueva reunión”.
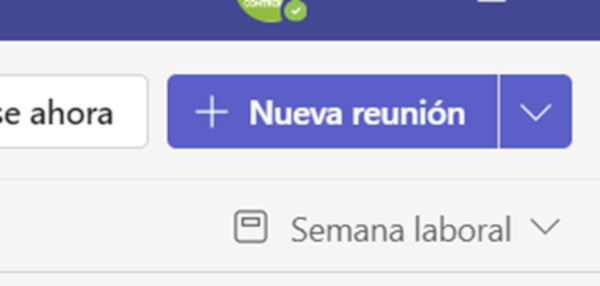
Seguidamente nos aparecerá una serie de opciones donde podemos programar a nuestro gusto o necesidad la reunión. Entre estas opciones podemos programar la reunión el día y la hora u horas que necesitemos. También podemos invitar a contactos en concreto sean de nuestra organización o no, y también invitar a un equipo entero de Teams.
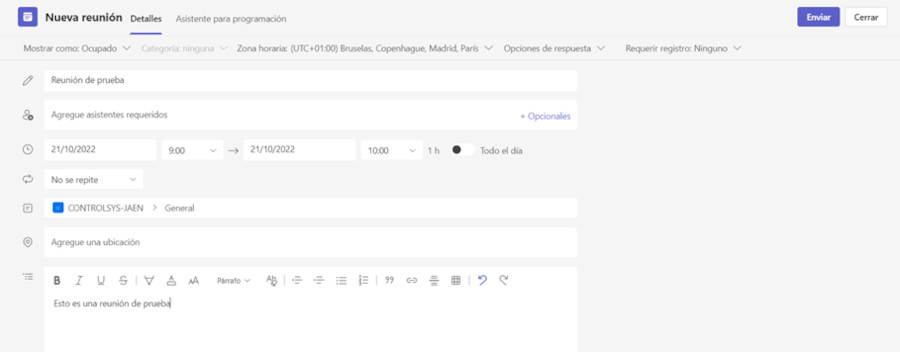
Cuando tengamos todo configurado a nuestra necesidad, en la parte superior derecha hacemos click a “Enviar”. Con esto ya tenemos programada la reunión en nuestro trabajo y Teams envía automáticamente un email a los asistentes con el asunto y link para asistir a la reunión programada.
5. MENSAJES URGENTES CON RECORDATORIOS
Microsoft Teams nos permite enviar un mensaje urgente por chat a nuestros contactos. Con esta función nos aseguramos que un contacto en concreto se de cuenta o se acuerde de algo urgente y que es muy importante para nuestro trabajo.
Para mandar un mensaje urgente a un contacto, nos vamos al apartado de chat y elegimos al contacto en concreto para chatear con él. En la parte inferior, en la barra de escribir nos aparece una admiración “!”. Hacemos click en la admiración y nos permite enviar el mensaje de tres maneras diferentes: mensaje normal, mensaje importante o mensaje importante con recordatorio (avisa al usuario cada 2 minutos en un periodo de 20 minutos hasta que ve el mensaje).
Elegimos la opción deseada y nos aseguraremos de que el mensaje enviado es algo importante para el contacto.
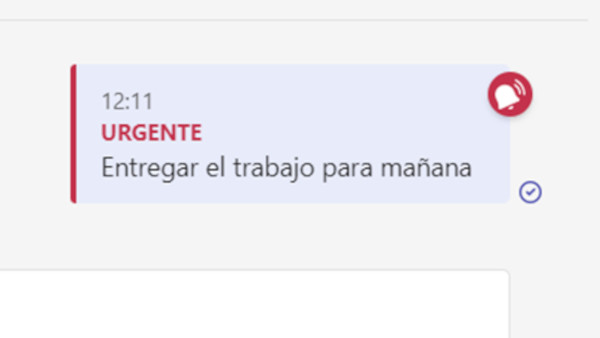
6. COMPARTIR CORREOS DE OUTLOOK EN TEAMS
Si queremos compartir algún correo con un contacto en concreto o con un grupo de Teams, podemos hacerlo perfectamente desde una de las opciones que ofrece Outlook.
Abrimos Outlook y seleccionamos el correo en concreto que queremos compartir. En la parte superior aparece una opción llamada “compartir con Teams”.
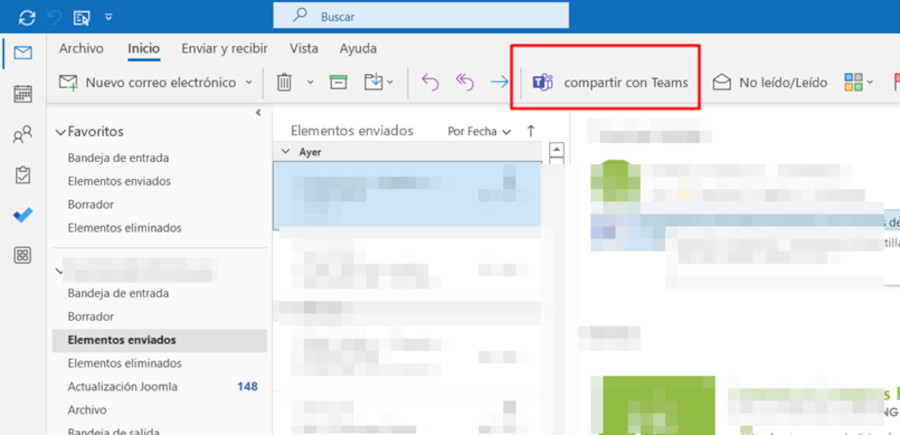
Al hacer click en esta opción se abrirá una ventana de Teams preguntando con qué contacto, contactos o grupo queremos compartir el correo seleccionado.
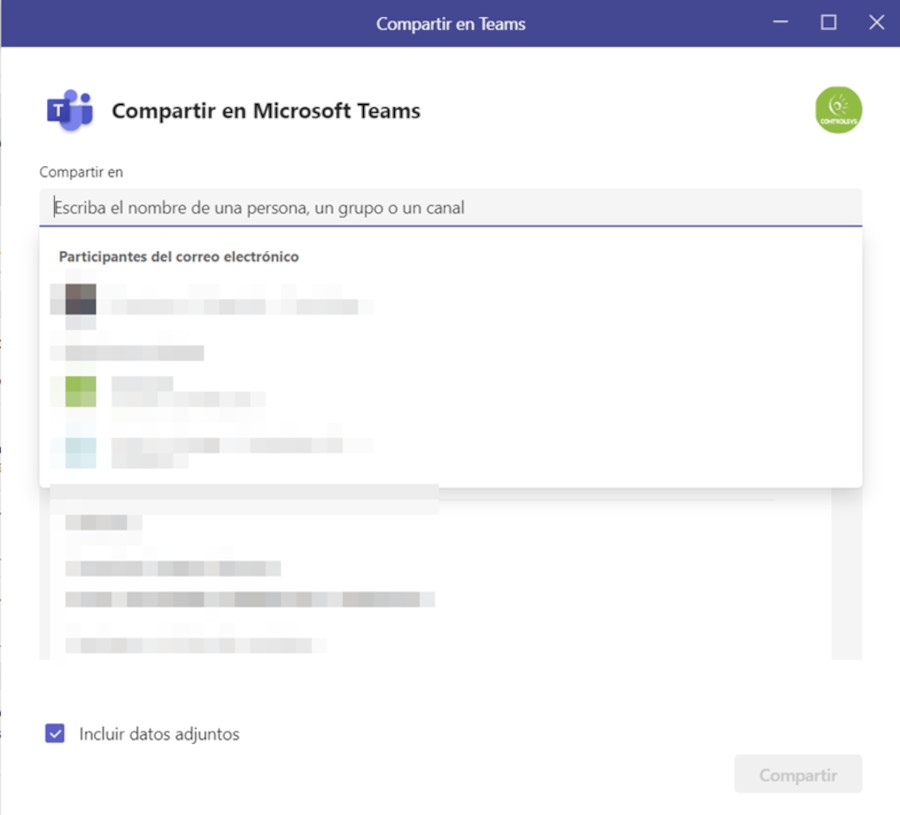
7. INFORMAR DE NUESTRO ESTADO DE DISPONIBILIDAD
Cuando estamos trabajando, es importante que nuestr@s compañer@s sepan si estamos disponibles para poder atenderles. Puede ser que estemos en una reunión o realizando un trabajo importante en el cual no sería de agrado que nos interrumpan.
Teams nos da la opción de indicar de nuestro estado de disponibilidad y con ello nuestr@s compañer@s son avisados automáticamente cuando vean nuestro contacto.
Para programar nuestro estado, en la parte superior derecha le damos click a nuestra foto de perfil. Después nos aparecerá el estado que estamos actualmente junto a una flecha hacia abajo. Hacemos click en la flecha y nos aparecerá una lista con varias opciones de estado de disponibilidad que podemos programar en Teams.
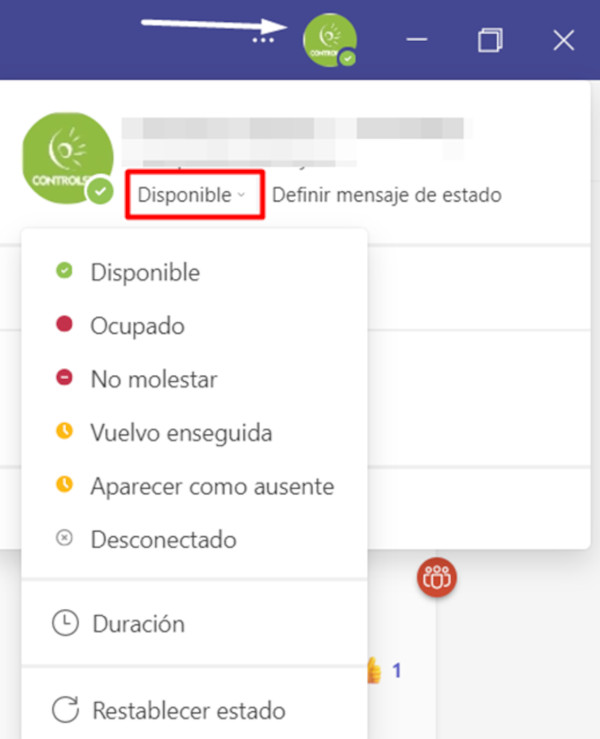
8. SUBIR ARCHIVOS LOCALES A EQUIPOS DE TEAMS
Microsoft Teams nos permite compartir archivos o recursos que podemos considerar importantes entre nuestr@s compañer@s de equipo. Para compartir el recurso o recursos deseados con un equipo entero de trabajo nos vamos al apartado de “Equipos”. Dentro de esta sección seleccionamos el equipo en concreto. En la parte superior buscamos el apartado “Archivos”. Nos aparecerá una interfaz donde realmente es un explorador de archivos y pueden aparecer más archivos o carpetas si algún contacto del equipo de Teams lo ha compartido.
Para compartir nuestro archivo, hacemos click en “Cargar” y elegimos la opción de “Archivos”. Seguidamente tendremos que seleccionar el archivo o archivos deseados y se cargará dentro del equipo de Teams para que nuestros contactos del equipo puedan beneficiarse de ello.
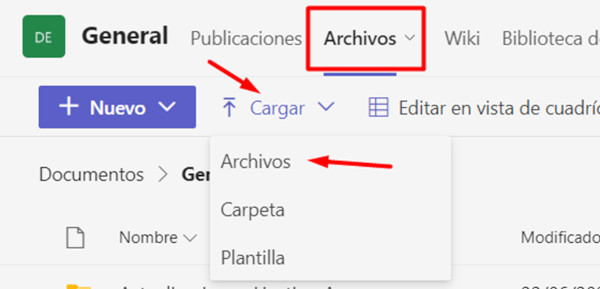
9. CAMBIAR DÓNDE VISUALIZAR ARCHIVOS
En los chats con contactos o grupales se suelen intercambiar documentos necesarios para trabajar. Concretamente en este apartado nos vamos a centrar en los archivos Word, Excel y Powerpoint.
Microsoft Teams nos da la posibilidad de abrir estos archivos de 3 maneras diferentes: abrir en Teams, aplicación de escritorio y explorador.
Para consultar o cambiar esta opción hacemos click en los tres puntos de la parte superior derecha y elegimos “Configuración”.

A continuación, elegimos el apartado de “Archivos”. Por último, en la sección de “Preferencia de apertura de archivo”, elegimos una de las 3 opciones que nos ofrece Teams y que se adapte a nuestro gusto o necesidad.
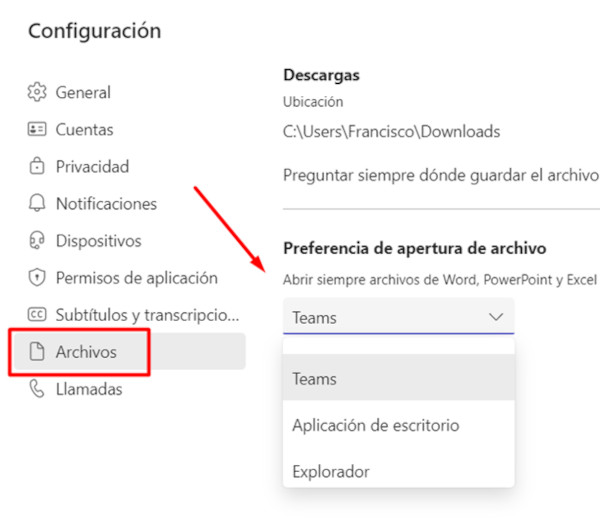
10. ENVIAR CORREO A UN CANAL DE TEAMS
Microsoft Teams nos ofrece la posibilidad de mandar un mensaje a un canal directamente enviando un correo. Con esta opción nos permite comunicarnos con un equipo y diferentes contactos en concreto, aunque no estén dentro del Equipo de Teams.
Para enviar un correo a un canal de Teams, dentro de la aplicación de Teams nos vamos a la sección de “Equipos”. A continuación, hacemos click derecho sobre el canal deseado y seleccionamos la opción de “Obtener dirección de correo”.
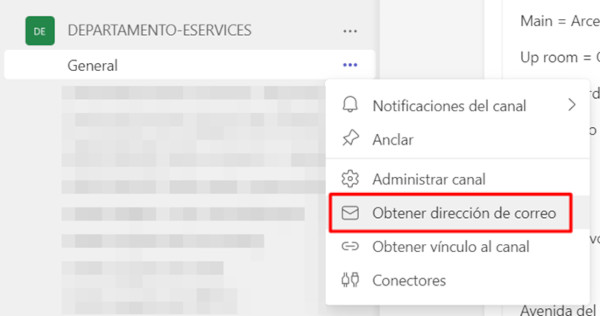
Con esta opción, Teams nos da una dirección de correo, la cual es la “llave” que consigue que enviemos un correo al canal de Teams. Copiamos el correo.
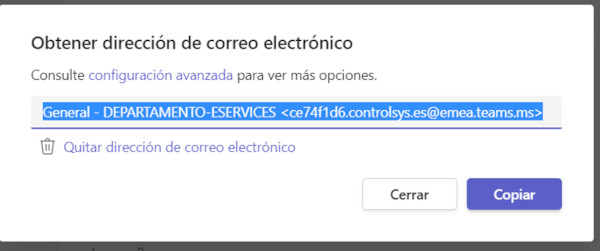
Por último, desde Outlook, escribimos un nuevo correo. Ponemos el contenido deseado en él, y el destinatario pegamos la dirección de correo que copiamos en el paso anterior. Como se indicó anteriormente, podemos enviar este correo a más direcciones de correo sin ningún problema.
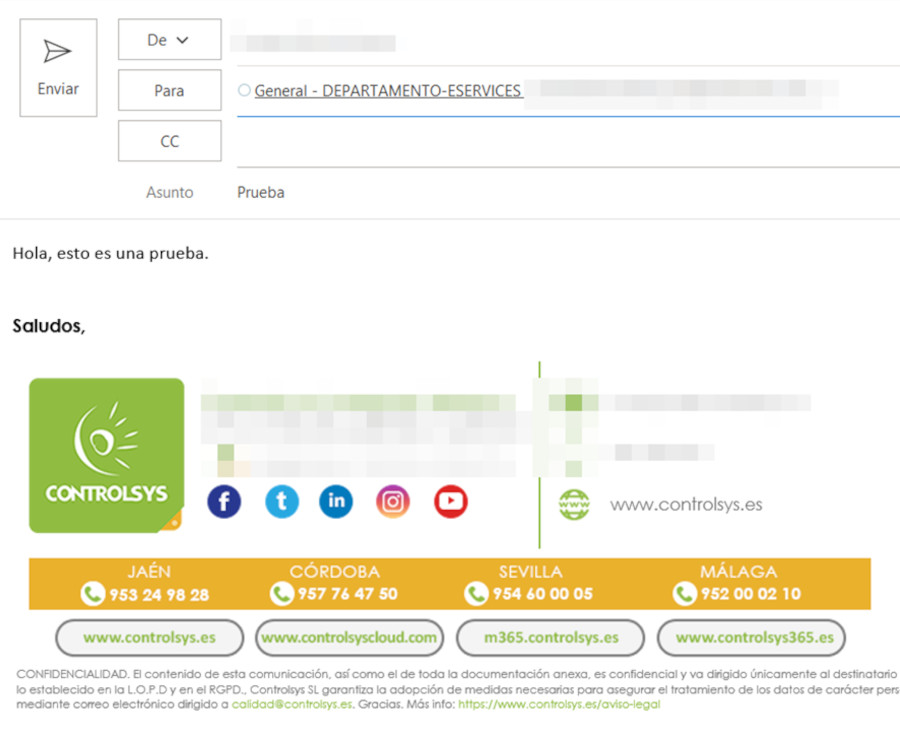
Enviamos el correo y después, desde la aplicación de Teams podemos comprobar que en el canal deseado aparece un nuevo mensaje con el contenido que hemos escrito en el correo.
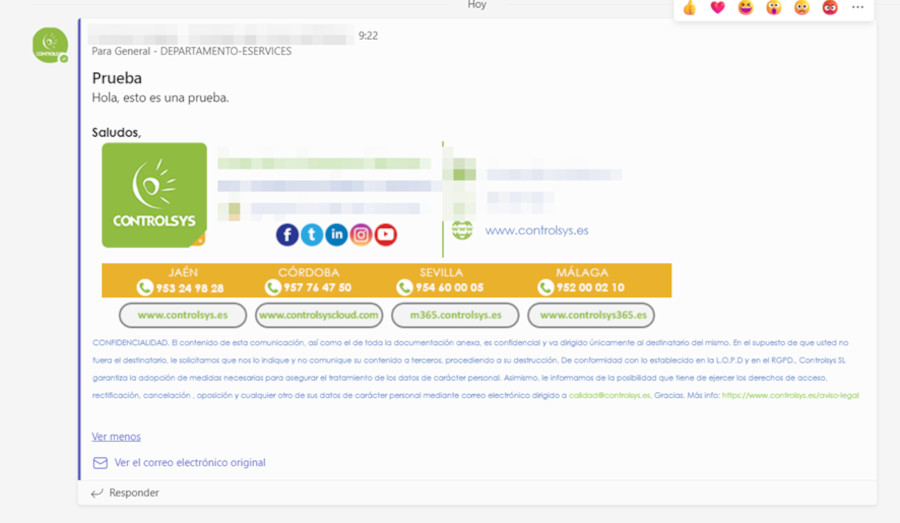
¿Aún no conoces Microsoft Teams? Desde Controlsys le orientamos sobre este software para que lo implemente en su negocio y saque el máximo rendimiento.
